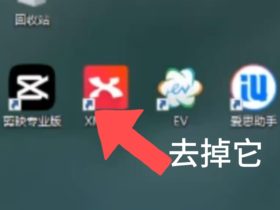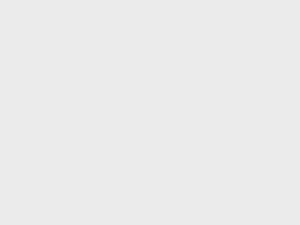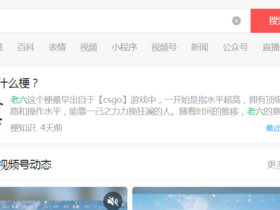每年的双十一,天猫都会在剁手狂欢节中直播战绩。除了可怕的数字之外,不知道大家有没有留意到这些同样可怕的 数据可视化大屏 :

(2015双十一大屏)


(2016双十一大屏)
所谓大屏,顾名思义就是一个
很大的屏 !!!

一般应用在交易大厅,展览中心,管控中心,老板办公室等等场景,把一些关键数据集中展示在一块巨大的LED屏幕上,其实就是巨大化的Dashboard,是当今数一数二的装逼方式。
也许你觉得这些酷炫的可视化效果遥不可及,但如果我告诉你,现在你也可以在电脑上一键生成呢?

是的,来自阿里的可视化天团让一键装逼成为了可能,今天我们就来聊聊这个神器: DataV


DataV 是阿里云出品的拖拽式可视化工具,专精于业务数据与地理信息融合的大数据可视化。

说人话,就是即使我不是专业工程师,也可以把一堆枯燥无味的数据通过屌炸天的方式展示出来,并顺手生成那个牛逼的地球!


如果你已经有阿里云账号,直接登录 datav.aliyun.com 即可。
如果没有,先注册并登录到阿里云: www.aliyun.com ,在【产品】标签栏下就能找到 DataV~

注意,这并不是一个免费工具。但你会发现,我们离高大上居然只有一个鸡腿的距离 —— 五块钱!

“忍痛”买了一个月后,页面就会自动跳转到 DataV 的后台,点击【新建可视化】试试:

你会忍不住说一声卧槽!DataV 针对不同的使用场景,提供了很多酷炫的数据模板,其中就包括天猫双十一的数据大屏:

选中自己喜欢的模板后,点击创建,马上就能用!(你也可以新建一个空白画布,自由创作)




毕竟,模板所展示的只是部分控件,还有另一吨牛逼控件隐藏在左上角的工具栏:

》丰富的图表控件:
只要你能想象到的图表样式,这里都能找到。(想象不到的,这里也有!)

》其他可视化控件:
除了常规图表,还有很多同样酷炫的可视化控件。

所有控件都提供了大量的参数设置,直接修改即可,甚至简单到让我一度产生了正在用PPT的错觉…
例如,一个普通的弧形柱图就有这么多的【样式】设置:

随便拖拽或点击一下,你就知道每个参数控制的是哪个图表细节,这里就不展开啦,大家自己去试玩即可:

但当我们兴冲冲地点开【数据】标签准备修改数据时,不禁虎躯一震……诶,代码???

别紧张,即使我们是技术小白,一样可以修改图表的数据,往下看。(技术大神请绕道……)

【方法一】:直接修改
大家应该很容易发现,此图表其实受编辑器中的两个字段控制: text 和 value ,分别匹配柱形的 坐标名称 和 值,从英文字面意思也很好理解。

不要害怕,直接手动修改试试。如图,我直接修改了 text 和 value 的值后,图表就会自动发生变化。(如果不行,刷新一下页面即可)

就是这么简单!!但此方法只适合数据较少的情况,数据超过10个的时候,你就懒得动了……例如,我想把这组Excel数据录入到图表中:

如果用手工方式改的话要输入很久,怎么办?我们把数据上传上去。
【方法二】:自己上传数据
其实,我们可以在【数据源类型】中上传自己的数据源:

基础版支持CSV文件,API和数据库三种类型的数据源。不会写API,不会建数据库没关系,我们可以用Excel啊 —— 因为Excel文件可以另存为CSV格式。

好,回到上面的案例:
如何把一组Excel数据上传到 DataV 呢?

第1步:在Excel中修改表头
前文提过,这个弧形柱图的匹配字段是 text 和 value 。
(注意,不同图表的匹配字段可能不一样哟~)

所以为了让 DataV 能自动识别数据,我们需要把表头修改成图表中的匹配字段:
- 把 “国家” 改成:text
- 把 “单身率” 改成:value

【第2步】把这组数据另存为CSV格式
修改完表头后,把 Excel 文件直接另存为 CSV 格式。

【第3步】把CSV文件上传到DataV中。
在数据源类型中选中【CSV文件】,然后点击【新建】,上传完后记得选择你的数据,其他不用管。

开始了吗?已经结束了。上传并选择数据后,图表就会自动发生变化。如果图表没反应,刷新一下页面即可,搞定:

掌握了这两种修改数据的方法后,
我们就可以玩转各种图表啦!
某高校单身狗比例

某酒店套套使用占比



甚至,这些酷炫的地球
修改数据的原理也一模一样!

怎么改?请看下面这个案例
(坚持,最后一个案例啦)

如图,这是一组快递数据,起点是全国各地,终点都是我家,我想在地图上反映出整个物流过程,应该怎么做呢?这需要用到飞线图。

【第1步】插入一个地图
在 DataV 的地图控件中随便插入一个地图:

插入后,画布上会自动生成一个酷炫的地图,由于自带示例数据,地图上布满了飞线轨迹和呼吸气泡图。

因为我们要还原的是物流轨迹,保留飞线轨迹即可,所以我们可以把【呼吸气泡层】删除:

删除后,我们的准备工作完成了:

接下来,就需要用我们的案例数据,来替换掉这些示例数据了。
第2步:确定地图的匹配字段
从数据编辑器中可以看出,飞线图的匹配字段是 from 和 to ,这不就是起点和终点的意思么!

这意味着,我们把案例中的表头分别改成 from 和 to,就能配对了……吗?

当然没那么简单!有没有发现,数据编辑器中,from 和 to 的值都是一串复杂的数字,这其实是一组经纬度:

而我们现在的案例数据是一堆中文地址名称,所以我们还要对案例数据进行进一步处理 ——
【第3步】把地址转换成经纬度
不要方,利用高德地图经纬度快速查询工具可以轻松地把任何地址转换成经纬度,可具体到门牌号喔,工具地址:
lbs.amap.com/console/show/picker
使用方法很粗暴,复制一个地址名进左框,右框就自动生成经纬度:

(一个一个生成虽然很累,但未来 DataV 还会推出一个批量生成经纬度的工具,敬请期待~)
如此类推,把案例中的地址数据转换成经纬度:

万事俱备,把数据另存为CSV格式即可上传。
【第4步】把数据上传到 DataV
操作步骤前面有讲,就不唠叨了~

上传成功后,刷新一下页面,我们的物流地图就出来了!

当然,你还可以换成3D地球,操作一模一样……天,这居然是我的快递数据:

更多地图的脑洞和玩法,就留给大家自己去试啦~~


当你熟悉了每个图表控件后,就可以尝试组合不同的图表形式,创作自己的可视化作品了。

所有图表配置完成后,点击【发布】就能生成一个链接,别人点击这个链接,就可以看到你的可视化作品了。
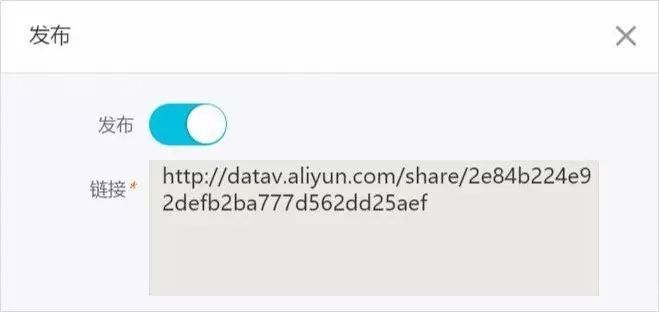
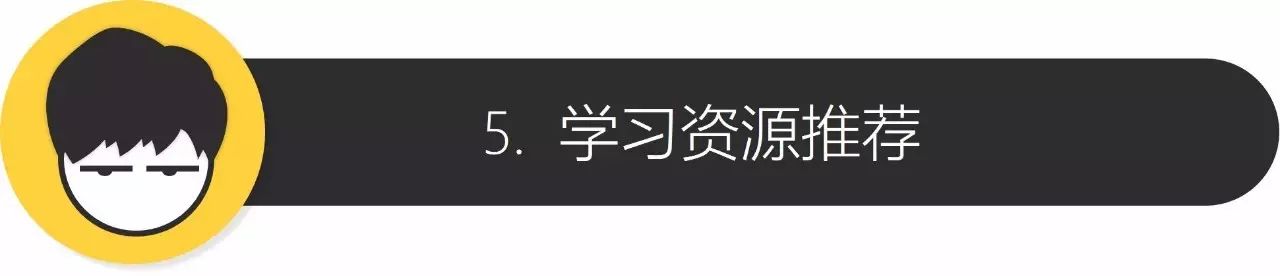
以上我介绍的只是DataV的入门玩法,如果大家觉得意犹未尽,可以看看这两个官方视频教程:
【1】《DataV设计与实操视频》
http://etaop4p.gensee.com/webcast/site/vod/play-a5c38710ca184de3b84e8225537a6cd1
【2】《数据操作培训视频》
http://etaop4p.gensee.com/webcast/site/vod/play-c3c757a445a44dcfa776c60e13607359
【3】更多进阶玩法
大家还可以登录到 DataV 平台,看其他大神的教程。
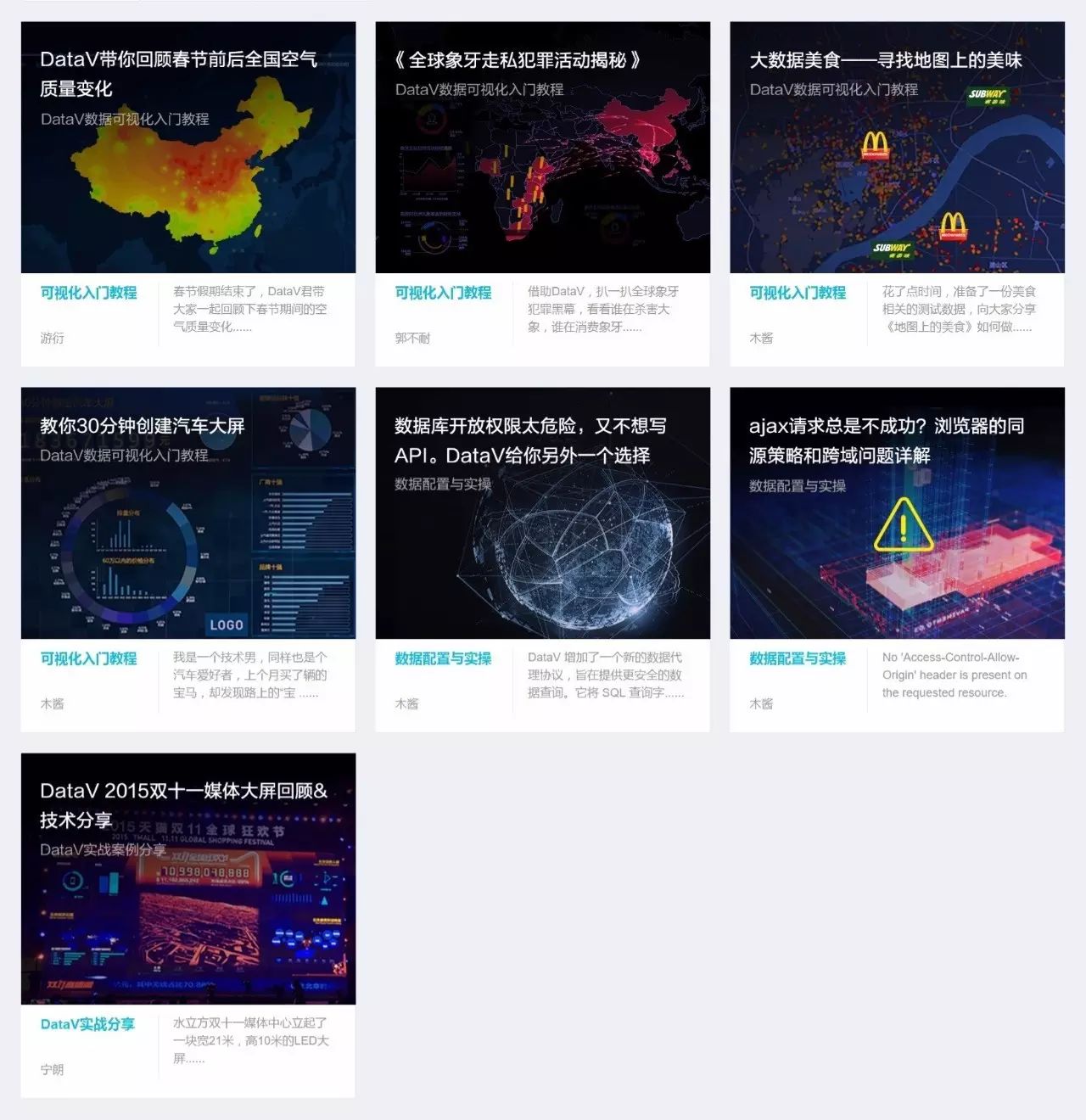
不知不觉又写了这么长
感谢你能看到这里,辛苦啦
点击 阅读原文
马上开始装逼
【特别鸣谢】
技术顾问:DataV团队
封面图作者:Alex Dimkov